
Maria is a Content Writer with a keen interest in Technology and Productivity Tools. Her articles can be found on sites such as Onlinetivity and Delesign. Outside of work, you can find her mini-blogging about her life on social media. Learn about our Tech Review Board
Updated August 1, 2024 Reviewed & Updated by Atish RajasekharanAtish is a seasoned tech enthusiast fueled by caffeine and a Computer Science engineering degree. He stumbled into the blogging world in 2015 and hasn't looked back. Over 2000+ articles later, his work has been featured on sites like Gizbot, Firstpost, PhoneArena, GSMArena, and IBTimes. At GT, he's your go-to guy for how-tos, invaluable tips, and troubleshooting guides that actually work. He's also an SEO and digital marketing whiz and content strategist, so his tech takes are always on point and ethical. Learn about our Tech Review Board

Quick Tips
Step 3: Click on the Info menu, and you should see the author’s name under Related People.

Step 4: To add a new author other than yourself to the list of authors, place your mouse cursor on the Add an author field and input details of the new author.

Step 5: To change or delete the author’s name, click on the More menu and select Options.

Step 6: Under Personalize your copy of Microsoft Office section and type in the name in the boxes next to Username and Initials.
Step 7: If you would like to use the new name for the foreseeable future, check the box beside Always use these values regardless of sign-in to Office and click OK.

Step 8: To confirm if the changes are in place, click on the File tab and select Info.
If you want to change the author’s name for existing documents, take the steps below:
Step 1: Click on the Start button, type Word, and hit Enter to launch Word.
Step 2: To view the existing author name on the Word document, click on the File tab.

Step 3: Click on the Info menu, and you should see the author’s name under Related People.

Step 4: Right-click on the Author name, then click on Edit Property.

Step 5: Go to the dialog box labeled Edit person and provide the new author name.

Step 6: To remove the author, right-click on the Author name and select Remove person.

We regularly insert comments in Word, especially when collaborating with colleagues and clients. If you would like to change or delete the author’s name to hide personally identifiable information, follow the steps below.
Step 1: Launch the Microsoft Word file with the comments.
Step 2: Click on the File tab.

Step 3: Click on the Info menu and select Check for Issues under Inspect Document.

Step 4: Click on Inspect Document from the drop-down menu.

Step 5: Ensure the check box beside Document Properties and Personal Information is checked.
Step 6: Click on Inspect.

Step 7: Once the inspection check is done, click on Remove All beside Document Properties and Personal Information, and this should change the name showing on comments to Author.
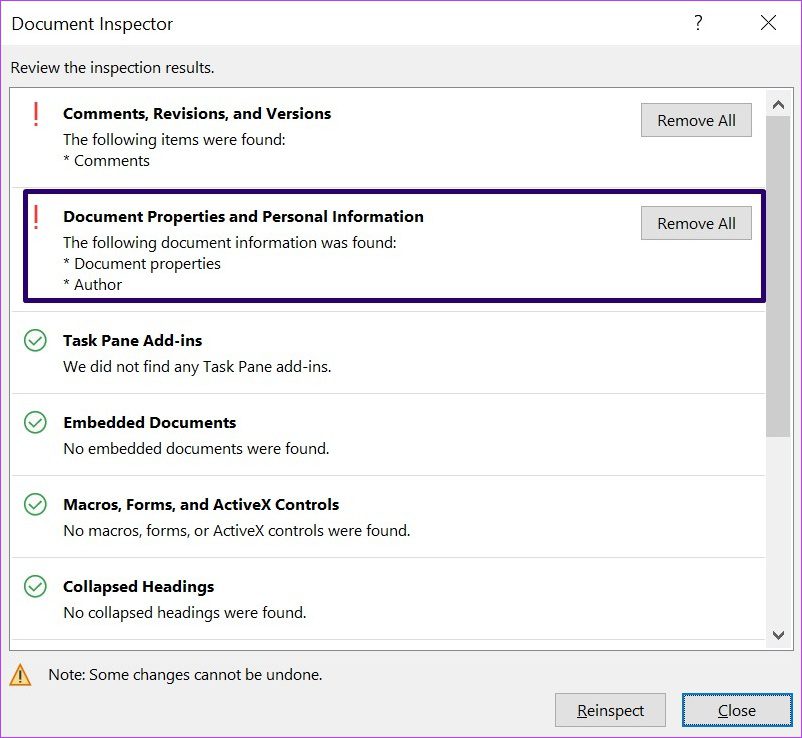
Step 8: Click the Close button.
Leaving comments on a Word document is a great way to inform another party of your thoughts and track changes. If it’s a shared document, it makes a lot of sense to ensure the author’s name that comes with the comment shows your identity.